1.ログイン方法
①登録申請して届いたログイン情報を準備
登録申請時にPANDELIより届いたメールにログインURL・ユーザー名・仮パスワードを準備
※メール画面
○○○○ 様
この度は、PANDELIご登録のご申請ありがとうございました。
ご利用のためのログイン情報を発行いたしましたのでご確認ください。
下記内容にて、ログインいただき
パスワードは、変更していただきますようお願いいたします。
●ログインURL
https://pan-deli.com/auth/login/
●ユーザー名
○○○○
●仮パスワード
○○○○・・・・・
こちらでログインいただけるようになります。
ログインできましたら、パスワードを変更してください。
②ログインURLにアクセス
メニューボタンをタップ、もしくはクリックするとログインという文字がでてきます。
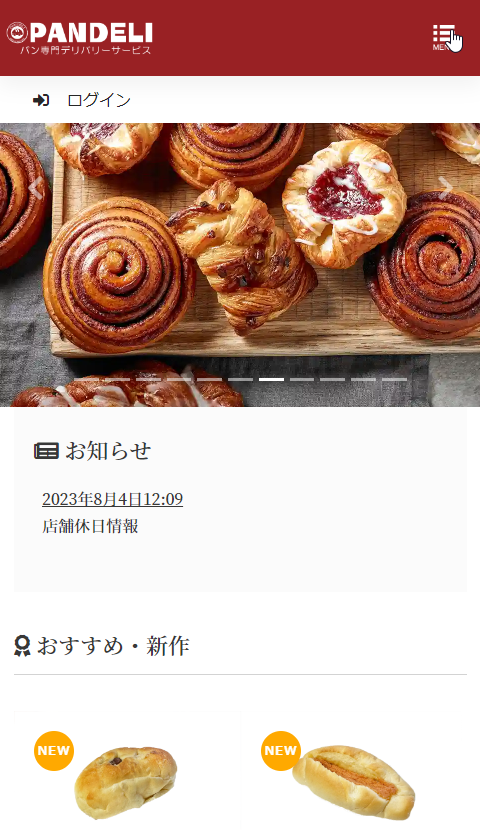
③ユーザー名 パスワードの入力
ログイン画面が出たら、ユーザー名 パスワードを入力し、ログインボタンをタップ(クリック)してください。
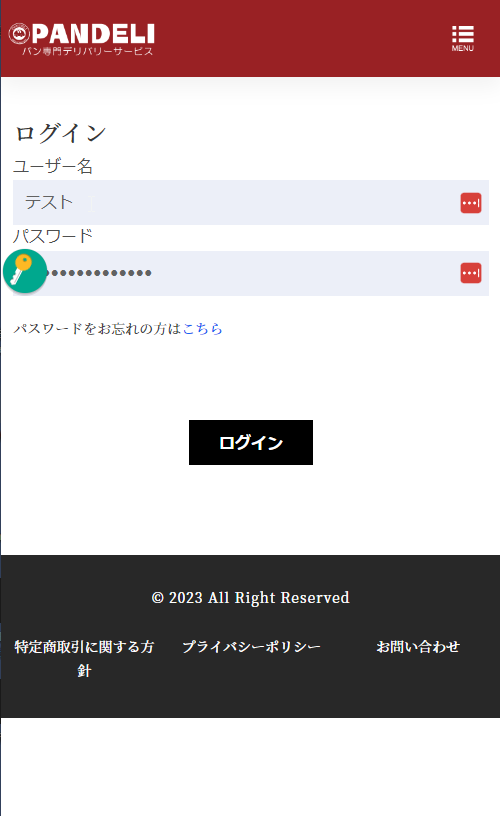
④ログイン完了画面
これで、買物・予約ができる状態となります。画面上部に、配達日時設定アイコン、カートマークがでていればログインした状態です。
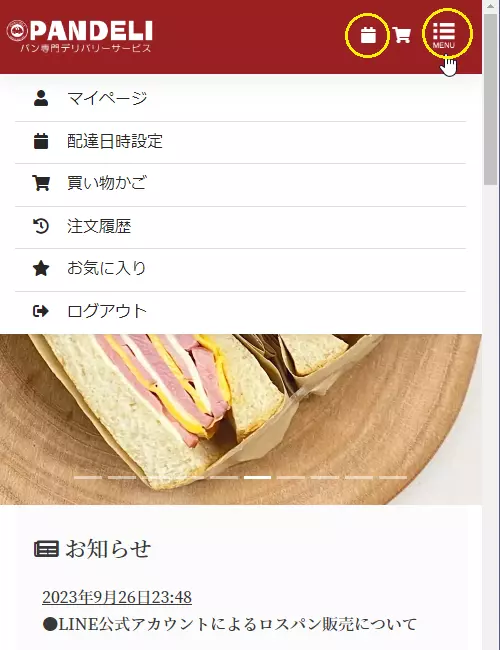
2.パスワード変更
最初にパスワードを変更してください。
初期パスワードは、PANDELI運営で一時的に発行したパスワードですから変更をお願いします。
①マイページにアクセス
メニュー(MENU)ボタンを押して、マイページをタップしてください。
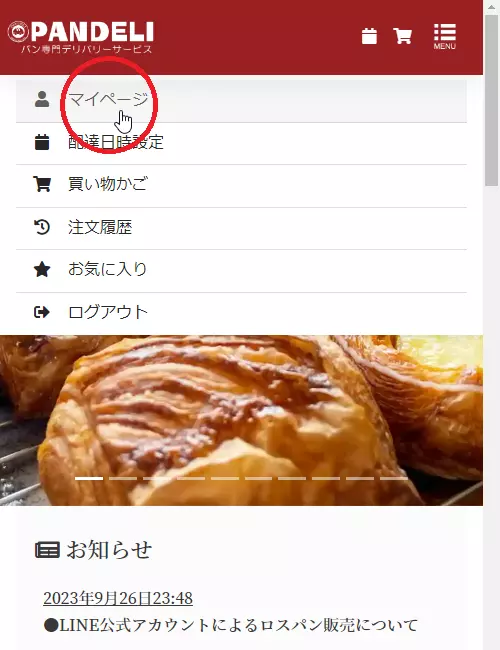
②パスワード変更ページを表示
「ログインパスワードの変更」をタップしてください。
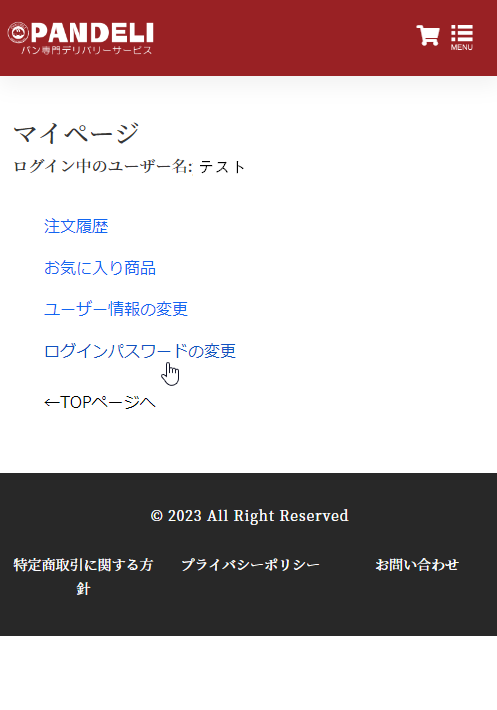
③パスワードの変更
●元のパスワード(メールでお送りしたPANDELI運営で一時的に発行したパスワード)を入力
●新しいパスワードを入れてください。(任意の文字列)
※Customizeを選択すると、自分の好きな文字列で設定できます。
●変更するボタンを押してください。
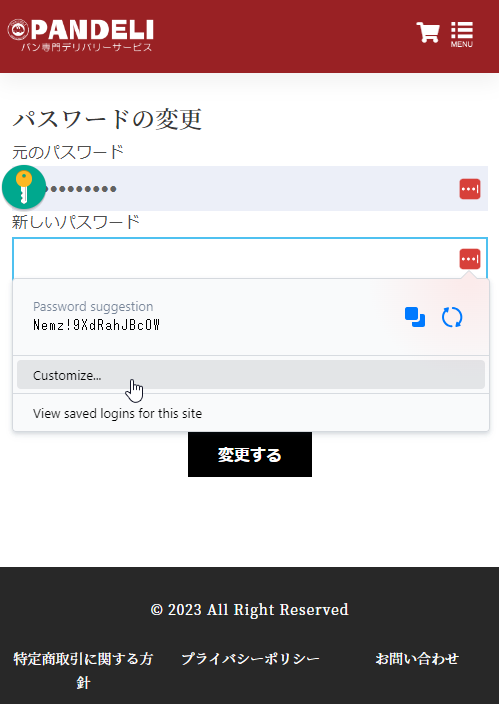
④パスワード変更の確認
パスワードの変更が完了しましたら、確認のために、一度ログアウトして、先の手順「ログイン方法」を参考にログインしてください。
①下記画面のホームに戻るを押す。
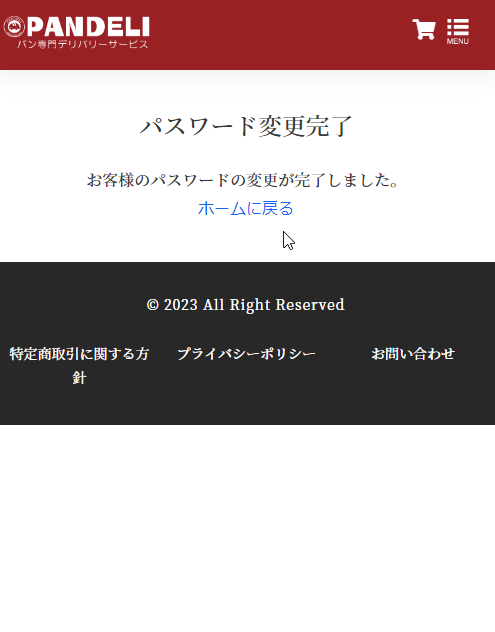
②左上メニューを押して、ログアウトを押す。
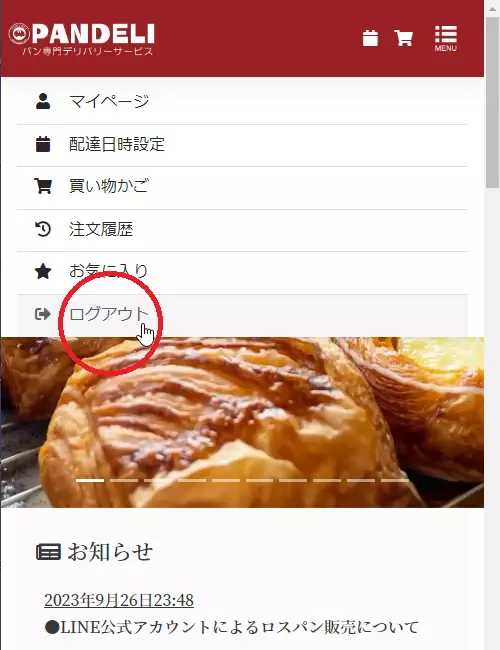
③ このマニュアルページの最初の部分にある 1.ログイン ①②③の流れで、③のところで新しいパスワードを入れてログインしてみてください。
3.買い物予約方法
ここでは、実際にPANDELIで買い物予約をする方法を説明していきます。
やり方はとしては大きく2通りの流れがあります。
1.配達日時設定ボタンから、希望の配達日時を選択して商品を買い物かごに入れていく。
2.配達日時を設定しないまま、最初に商品を選んで買い物かごに入れる。
という2つのパターンがあります。
1.配達日時設定ボタンから、希望の配達日時を指定して買い物予約するケース
(スマホ画面で説明)
①ログインした状態で、上部のメニューから「配達日時設定」もしくはを配達日時設定アイコン選んでタップ。


②日時指定画面がでてきますので、ご希望の配達日と配達時間を指定します。
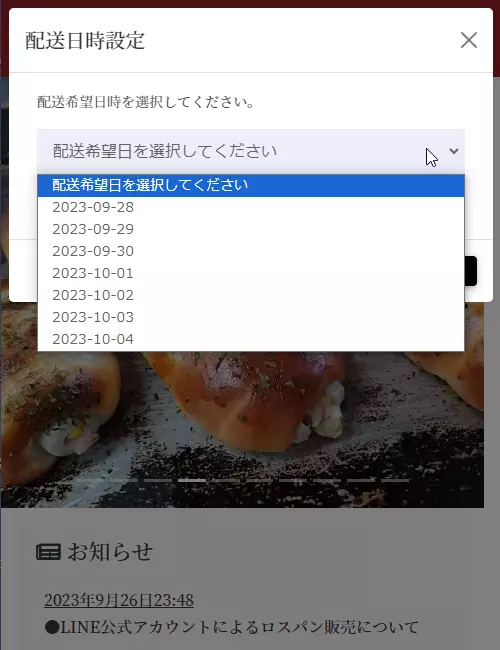
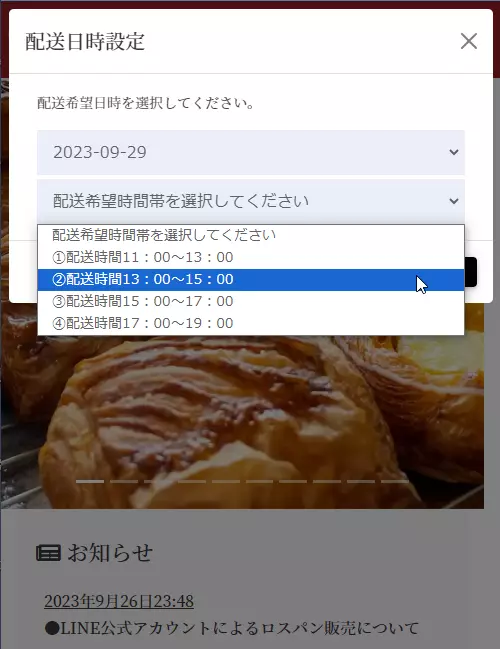
③指定したら「日時を設定する」の黒いボタンを押してください。
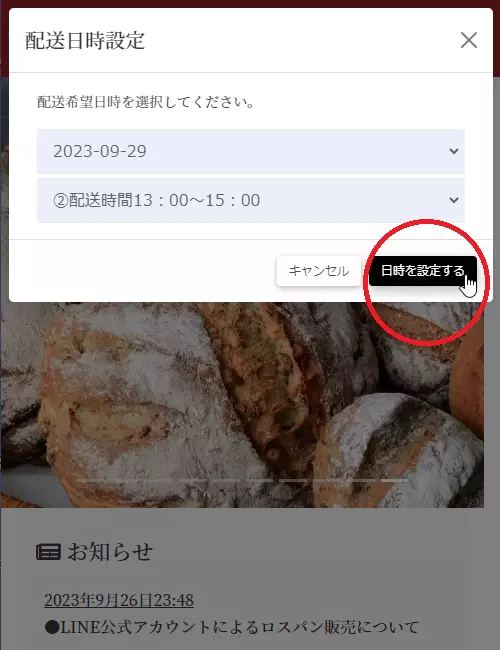
④画面がTOPに戻りますが、指定した日付で配送可能なお店や商品にのみ、画像(サムネイル)の下に橙色の帯が「注文可能」としてでてきます。
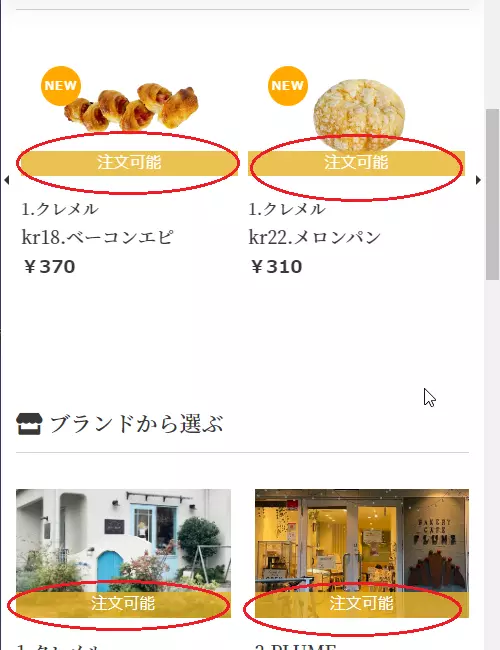
⑤この黄色の帯が付いたものから商品を選択して買い物かごに入れると、決済の確認画面に進むことができます。
橙色の帯が付いていない商品を選んだ場合、買い物かごに入れようとすると、下記のような注意表記がでてきますので、前の画面にもどって処理を続けてください。もし、選んだ商品を注文したい場合は、日付の変更が必要になります。その場合、今まで入れていた買い物かごがリセットされますので、あらかじめご了承の上操作してください。
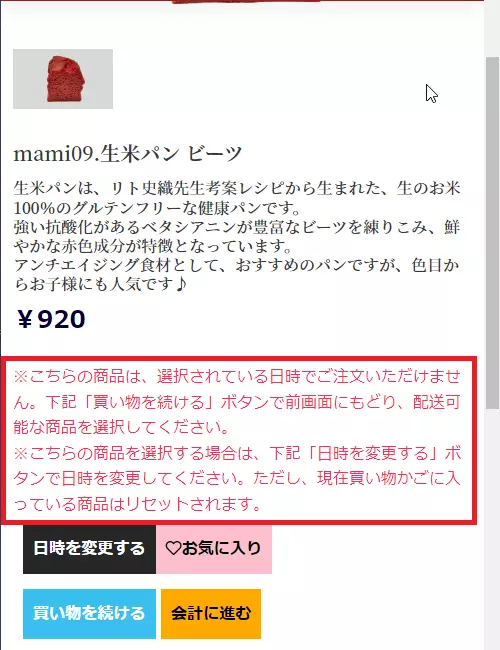
以上が、最初に配達日時を設定して注文する方法となります。
2.配達日時を設定しないまま、最初に商品を選んで買い物かごに入れた場合
配達日時を設定しないまま商品を選び「買い物かごに入れる」ボタンを押すと下記の画面になります。
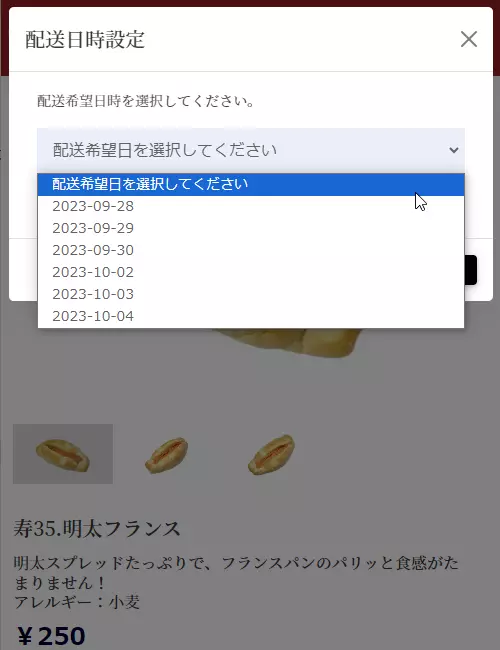
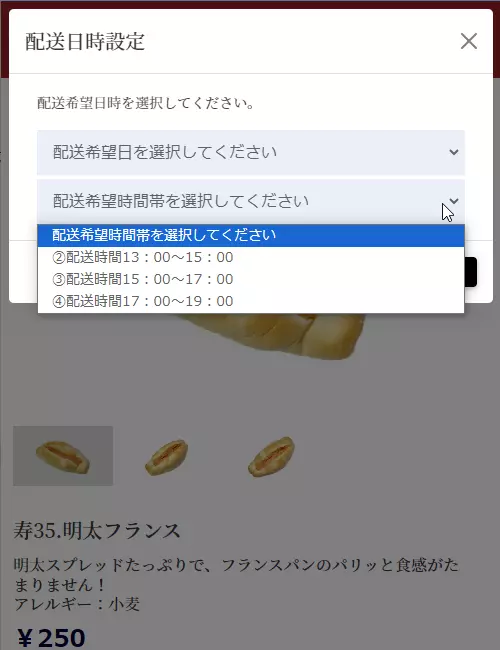
ここで出てくる日時は、その商品が配達可能な日時だけとなります。他の日は選択(配送)できませんのであらかじめご了承のほどお願いいたします。
ここで、日時を選択したら買い物かごに入った状態となります。買い物を続ける場合、上記で設定した日時で配達可能なお店、商品の画像にだいだい色のマークがつきます。このマークがついているものはすべて買い物かごに入れることができますので、そのまま買い物をつづけるか、決済におすすみください。
配達日付を変更する場合は、上記で買い物かごに入れたものがリセットされますので、日付変更の際はご注意ください。
3.決済方法
PANDELIの決済は、paypayオンライン、各種クレジットカード、デビッドカード、Google Pay、Apple Payです。
※一部、お振込み、現金決済にも対応しておりますが、条件がございますのでお問合せください。
決済に関するお問合せ
pandeli0168@gmail.com
①買い物かごからの流れ
今までは、配送できませんというメッセージがでることがありましたが、新しい仕様では、在庫不足、買物最低金額不足のエラー文しかでることはありません。
下記のように配達日時が表示された状態で買い物かごに入れた商品が表示されます。ここでは数量の変更、追加、削除など行うことができますが、注文最低金額を満たしていないというようなメッセージがでることもありますので、あらかじめ各お店の注文可能最低金額をご確認ください。
※注文可能最低金額は、各店舗ページ(ブランド)に表記しております。

確認画面を押すと下記の画面になります。下記のいずれかの方法で決済にお進みください。
・stripe注文を確定する(各種クレジットカード、デビッドカード、Google Pay、Apple Payがご利用いただけます)
・PayPay注文を確定する(PayPayによる決済です)
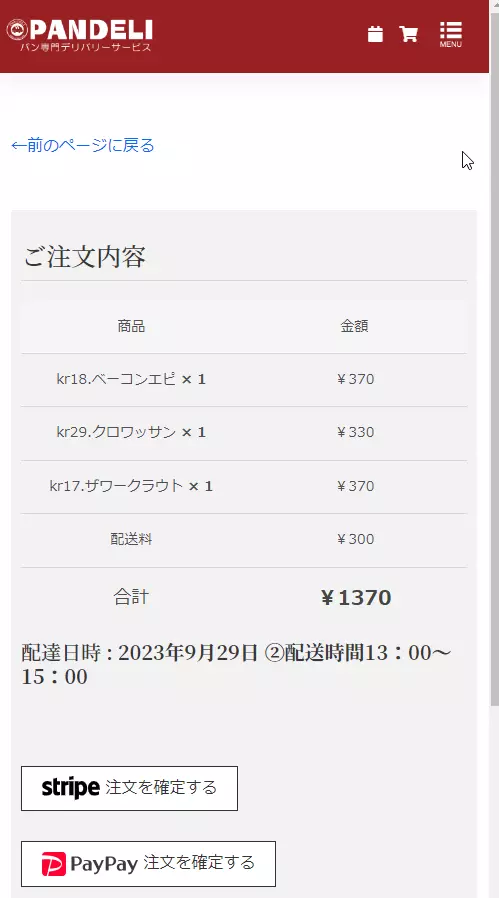
②各種カード決済手順
各種クレジットカード、デビッドカード、Google Pay、Apple Payをご利用される場合は、「stripe注文を確定する」を選んでタップ(クリック)してください。カード情報を入力する画面に遷移します。
※ここでは、まだ決済は確定しています。
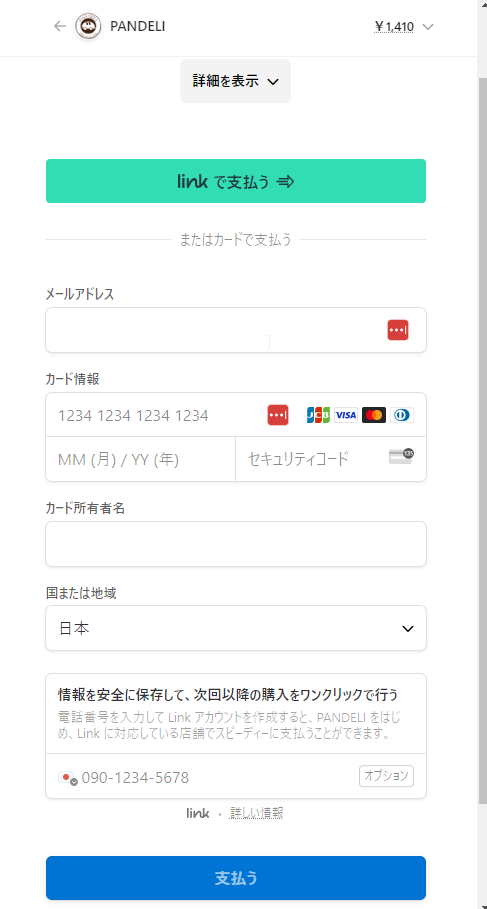
メールアドレス他、各情報を入力してください。
※情報を安全に保存して、次回以降脳購入をワンクリックで行うを設定すると次回からは、カード情報など入れずに簡単に決済できます。
最後に支払うをタップ(クリック)すると完了です。
stripe決済を選んで、注文締め切り時間を過ぎてしまった場合、決済が完了してもご注文をお受けできないケースがございます。上記①のstripe注文を確定するを押して②の画面になったら速やかに処理をしてください。
PANDELIの注文締め切り時間は、決済が完了した時点です。締め切り時間を過ぎたカード決済は数量不足や製造工程の関係でパンをご用意できないことがございます。
カード決済をされる際は、注文締め切り時間前に、上記、支払うボタンを押して決済を完了させてください。
③paypayでの決済手順
「paypay注文を確定する」を選ぶと端末(スマホなど)に連携して支払うことができます。
処理は5分以内に完結してください。
アプリを開くの表示が出る場合は、操作している端末にpaypayのアプリがインストールされていないケースに出てきます。
パソコンなどで操作する場合は、その下にあるPayPayで登録した携帯電話番号でログインで行うとスムーズです。

ログインできましたら、下記の画面がでてきますので、支払うをタップ(クリック)して、決済申込完了です。
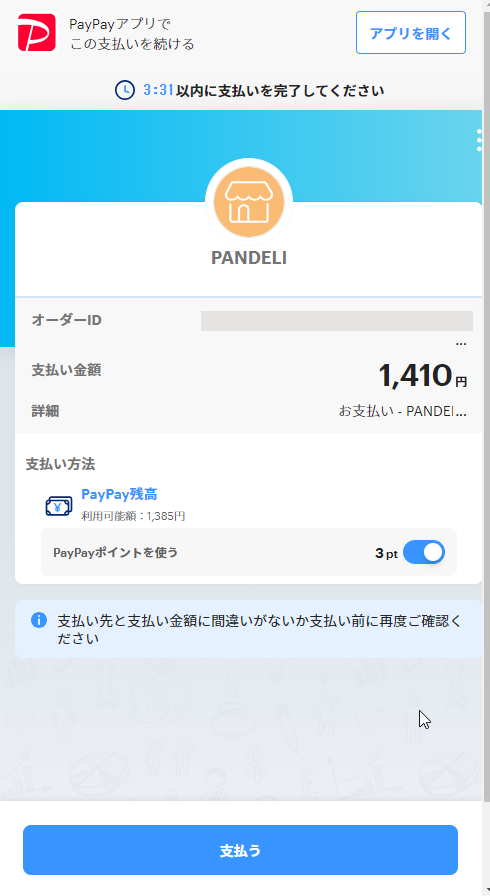
※上記の金額は、あくまで見本として表示しているものなので、画像ごとに違いがあります。あらかじめご承知おきください。
5.お買い物かごでのエラー表示について
【エラー表示の内容と原因】
●選択した商品は、在庫が不足しています。
指定した配達日の在庫が切れている
●合計が¥1000以上でご注文可能です
店舗の最低注文額を満たしていない
※商品は、複数店舗から同じ買い物かごに入れて注文ができますが、店舗毎の最低注文金額、配達日、配達時間の条件を満たさないとエラー表示されます。
※あらかじめ各店舗の注文最低金額(各店舗1,000円)ご確認の上ご注文ください。
店舗毎の最低金額は見直す予定です。もう少し引き下げます。今後、新店舗様もご参加いただきますが、順次お店によって変更してまいります。